How to Upgrade from 32-bit to 64-bit Version of Windows 10
In this Windows 10 guide, I'll you how to check if a Windows 10 64-bit version is compatible with your PC and I'll guide you to upgrade Windows 10 32-bit to the Windows 10 64-bit version.
It's important to take a full backup of your system including personal files and folders before upgrading, the Windows Updater will empty the install partition during the upgrade. At least you should backup all personal files before you start. Read our tutorial on backing up your system.
The 64-bit version of Windows 10 can only be installed if your computer's hardware supports it. You can verify that using the following four steps.
Making Sure Windows 10 64-bit is Compatible With Your PC
Step 1: Press Windows key + I from keyboard.
Step 2: Click on System.
Step 3: Click on About.
Step 4: Check the system type, if it says: 32-bit operating system, x64-basedprocessor then your PC is running a 32-bit version of Windows 10 on a 64-bit processor. If it says 32-bit operating system, x86-based processor , then your computer doesn't support Windows 10 64-bit version.
Creating a Windows 10 Installation Media
Step 1: Connect a USB drive to your system, the USB media must have at least 4 GB free space.
Step 2: Visit Microsoft's Windows 10 download page.
Step 3: Download the Media Creation Tool by clicking the Download tool now button.
Step 4: Run the MediaCreationTool.exe.
Step 5: Accept the license terms.
Step 6: Choose to Create an installation media for another PC.
Step 7: Click Next.
Step 8: Uncheck Use the recommended options for this PC.
Step 9: Make sure to select 64-bit architecture (x64).
Step 10: Click Next.
Step 11: Choose the USB flash drive option.
Step 12: Click Next.
Step 13: Select the removable drive from the list.
Step 14: Click Next.
Installing 64-bit Version of Windows 10
Step 1: Restart your PC with the USB drive connected to the system and start the installation of Windows 10.
Step 2: Click Next.
Step 3: Click Install Now.
Step 4: Skip entering the product key.
Step 5: Accept the license terms.
Step 6: Click Custom: Install Windows only (advanced).
Step 7: Select and delete system partitions -- usually: Drive 0 Partition 1 and Drive 0 Partition 2.
Step 8: Click Next and follow the instructions to install Windows 10.
After the installation is finished, download the latest updates and drivers from Windows updates.
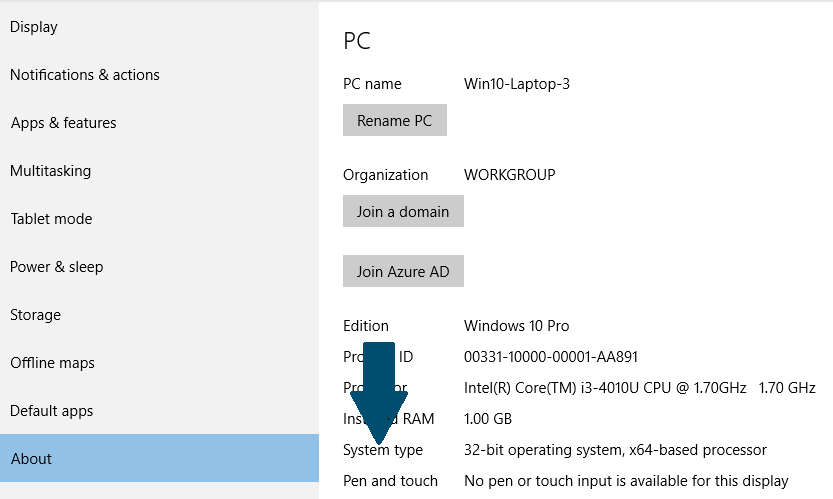
Comments
Post a Comment